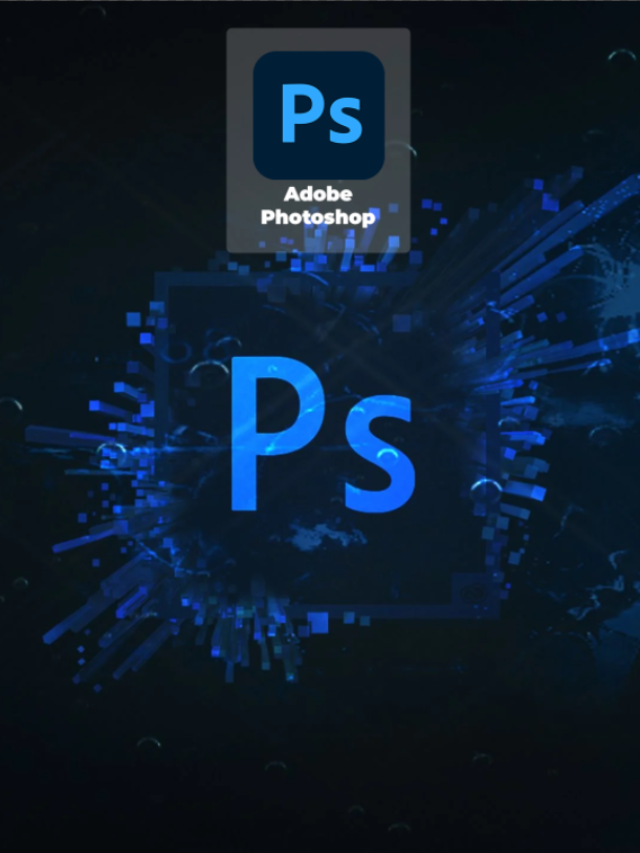how to make vector portrait in photoshop
Vector portraits are a popular way to create high-quality, scalable graphics using Adobe Photoshop. They are often used in logos, marketing materials, and other designs where a clean, polished look is desired. In this article, we’ll go through the steps for creating a vector portrait in Photoshop.
Step 1: Open a new document in Photoshop and select the “Custom Shape Tool” from the toolbar on the left side of the screen.
To get started, open Photoshop and create a new document. You can do this by going to File > New or by using the Ctrl+N keyboard shortcut. Once you have a new document open, select the “Custom Shape Tool” from the toolbar on the left side of the screen. This tool allows you to draw custom shapes on the canvas.
Step 2: Choose a shape or set of shapes that you want to use to create your portrait.
Next, choose the shapes that you want to use to create your vector portrait. You can find a wide range of shapes in the “Shapes” menu or you can create your own using the “Custom Shape Tool.” To select a shape from the menu, simply click on it. To create your own shape, click and drag the “Custom Shape Tool” on the canvas.
Step 3: Use the “Custom Shape Tool” to draw your portrait.
Once you have chosen your shapes, use the “Custom Shape Tool” to draw your portrait by clicking and dragging the shapes onto the canvas. You can resize and rotate the shapes as needed to create the desired effect. To resize a shape, hold down the Shift key while clicking and dragging one of the corner handles. To rotate a shape, hold down the Alt key while clicking and dragging the shape.
Step 4: Use the “Path Selection Tool” to select and manipulate individual shapes.
Once you have drawn your vector portrait, you may need to make fine-tuning adjustments to individual shapes. To do this, select the “Path Selection Tool” from the toolbar on the left side of the screen. With this tool, you can select individual shapes by clicking on them. You can then use the handles on the shape to move, resize, or rotate it as needed. You can also use the “Path Selection Tool” to delete shapes by selecting them and pressing the Delete key on your keyboard.
Step 5: Use the “Fill” and “Stroke” options to add color and texture to your portrait.
To add color and texture to your vector portrait, use the “Fill” and “Stroke” options in the toolbar. The “Fill” option allows you to choose the color that appears inside the shapes in your portrait, while the “Stroke” option allows you to choose the color of the lines that define the shapes. You can choose any color you like, or you can use a gradient or pattern to add more interest to your portrait.
Step 6: Use the “Layer Styles” menu to add shadows and other effects.
The “Layer Styles” menu in Photoshop allows you to add a wide range of effects to your vector portrait, including shadows, glows, and bevels. To access the “Layer Styles” menu, right-click on the layer containing your portrait in the “Layers” panel and choose “Blending Options.” This will open the “Layer Styles” menu, where you can choose from a variety of options to add depth and interest to your portrait.
Step 7: Use the “Eraser Tool” to clean up any excess shapes or areas.
Finally, use the “Eraser Tool” to clean up any excess shapes or areas that you don’t want in your vector portrait. To use the “Eraser Tool,” select it from the toolbar on the left side of the screen and click and drag it over the areas you want to erase. You can also use the “Eraser Tool” to soften the edges of your portrait by clicking and dragging it along the edges of the shapes.
Step 8: Save your portrait.
When you are happy with your vector portrait, save it by going to File > Save or using the Ctrl+S keyboard shortcut. You can choose to save it in a variety of formats, including .png, .jpg, and .svg.
In conclusion, creating a vector portrait in Photoshop is a fun and rewarding process that allows you to create high-quality, scalable graphics. With practice and experimentation, you’ll be able to create professional-quality vector portraits in
how to make vector portrait in photoshop, how to make vector portrait in photoshop, how to make vector portrait in photoshop, how to make vector portrait in photoshop, how to make vector portrait in photoshop
<a href=”https://www.freepik.com/free-vector/pop-art-young-woman-cartoon_5020604.htm#query=vector%20portrait&position=0&from_view=search&track=sph”>Image by jemastock</a> on Freepik