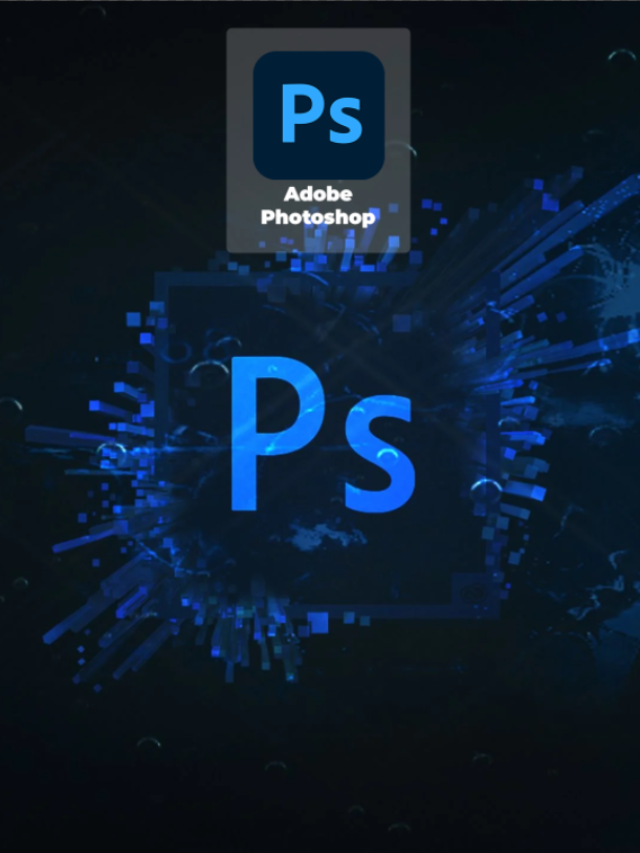Fix Low-Quality Pics Instantly with Photoshop’s New AI!
With Photoshop’s New AI, you can instantly fix poor-quality photos!
If you’ve ever needed to utilise a low-resolution photograph, you’re familiar with the frustration that comes with attempting to make it appear decent. Low-resolution photos can be distorted and lack clarity, giving them a hazy, amateurish appearance. You may quickly and simply enhance the quality of your low-resolution photographs, though, with the aid of Adobe Photoshop’s new “Enhance Details” function.
Open the low-resolution image that you wish to edit before using Photoshop’s “Enhance Details” tool. Select “Enhance Details” from the “Filter” option after opening the image. You may change a few different options in the new window that will open as a result of this.
The “Details” slider is the first option, and it lets you alter how much detail is included in the image. The image will gain more detail as you move the slider to the right, becoming sharper and more detailed. On the other side, if you move the slider to the left, the image will appear softer and less defined because there will be less detail.
The “Noise Reduction” slider, which is the second setting, aids in reducing image noise and artefacts. Numerous elements, such as dim lighting or a poor camera, might result in noise and distortions. To lessen the appearance of noise, move the “Noise Reduction” slider to the right. and artefacts in the image, giving it a cleaner, more professional appearance.
Simply click “OK” to apply the modifications to the image after making your desired adjustments to the settings. The quality of the image should immediately increase, showing more detail and less noise and artefacts.
It’s important to keep in mind that the “Enhance Details” feature employs artificial intelligence (AI) to enhance the image quality, thus it might not function as effectively on all photographs. To find the settings that work best for your specific photograph, it is important to explore. To get the greatest results, you might wish to combine the “Enhance Details” option with other image-editing methods like sharpening or noise reduction.
Overall, Adobe Photoshop’s “Enhance Details” function provides a quick and simple approach to enhance the quality of low-resolution photographs. This function can be a useful tool in your picture editing toolbox, whether you’re a professional photographer or just someone who occasionally needs to work with low-resolution images.
You know how frustrating it can be to try to make a low-resolution photograph look respectable if you’ve ever found yourself in a scenario where you need to utilise one. Images of low quality may be distorted and lack clarity, appearing hazy and unprofessional. However, you can quickly and effectively enhance the quality of your low-resolution photographs with the aid of Adobe Photoshop’s new “Enhance Details” function.
To make advantage of “Enhance Details” in Open the low-resolution image you want to edit in Photoshop first. Open the image, then choose “Enhance Details” from the “Filter” option. This will open a new window where you can change a few key options.
The “Details” slider is the first option, and it lets you alter how much detail is included in the image. The image will gain more detail as you move the slider to the right, becoming sharper and more detailed. On the other side, if you move the slider to the left, the image will appear softer and less defined because there will be less detail.
The “Noise Reduction” slider, the second level, aids in reducing noise and artefacts. experiment with the parameters to find what suits your unique image the best. To get the greatest results, you might wish to combine the “Enhance Details” option with other image-editing methods like sharpening or noise reduction.
Overall, Adobe Photoshop’s “Enhance Details” function provides a quick and simple approach to enhance the quality of low-resolution photographs. This function can be a useful tool in your picture editing toolbox, whether you’re a professional photographer or just someone who occasionally needs to work with low-resolution images.
With Photoshop’s New AI, instantly improve low-quality photos!
With Photoshop’s New AI, instantly improve low-quality photos!
With Photoshop’s New AI, instantly improve low-quality photos!
With Photoshop’s New AI, instantly improve low-quality photos!
Fix crappy photos With Photoshop’s New AI, instantly!
With Photoshop’s New AI, instantly improve low-quality photos!
With Photoshop’s New AI, instantly improve low-quality photos!